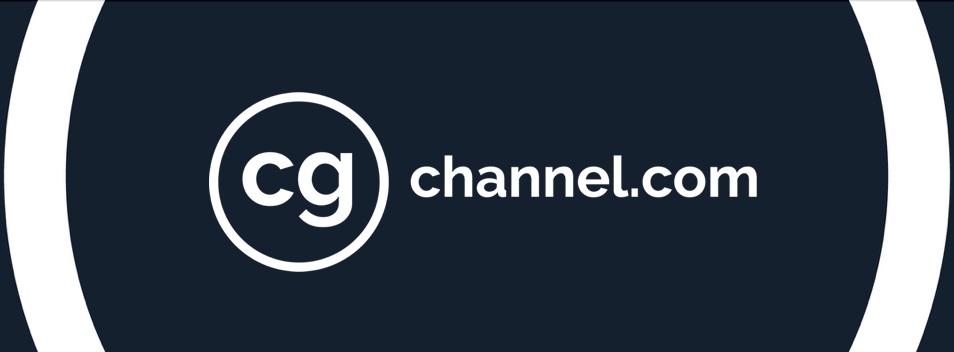Create game characters with CC Auto Setup for 3ds Max and V-Ray

[Sponsored] Character Artist Rafael Benedicto reveals how CC Auto Setup for 3ds Max, Reallusion’s free plugin, helped him set up the lead character from a game project for rendering.
In this article, I will demonstrate how I used Reallusion’s CC Auto Setup plugin to quickly import and set up a character created in Character Creator 4 into 3ds Max, for rendering with V-Ray.
I will be showcasing the Last Keeper, the main character from Knightly Works Studio’s upcoming indie game Skars: Rise of the Last Keeper.

Before diving into Auto Setup, I will start with a quick overview of how I brought this character to life, transforming a concept illustration into a fully realized real-time character in CC4, and ultimately preparing it inside 3ds Max for rendering with V-Ray.
Character creation
I began by creating the base model in Character Creator 4, designing his face and body to match the concept art.
Next, I used the GoZ Plus plugin available in Character Creator 4 to easily transfer the character to ZBrush, where I modeled the armor and clothing.
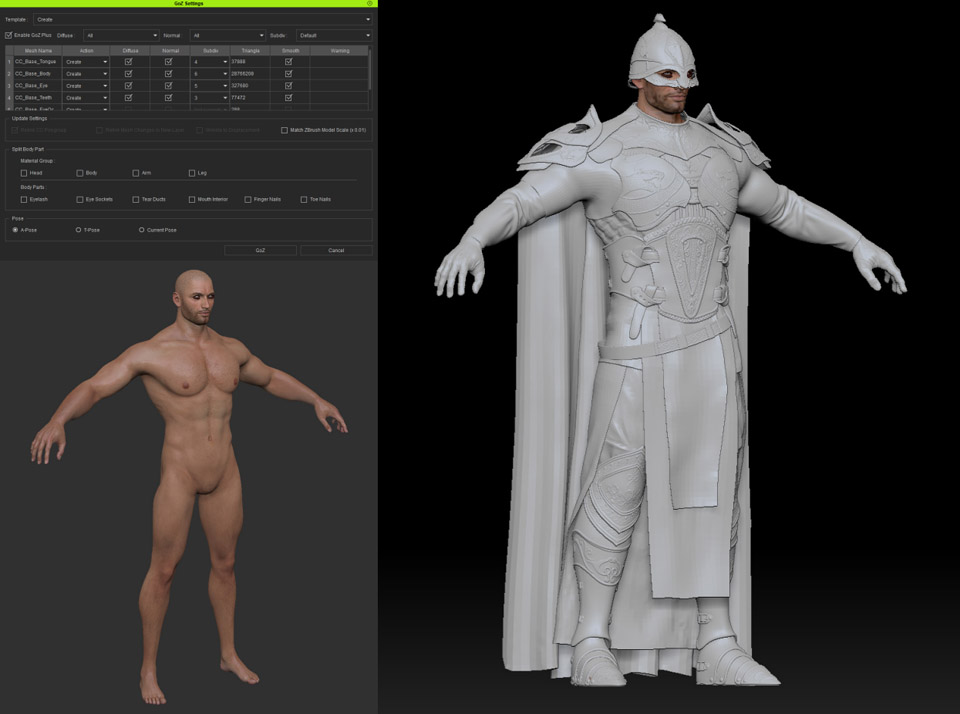
After modeling each armor group, I used retopology software TopoGun, along with ZBrush’s ZRemesher feature, to create low-poly versions of the parts.
Next, I used UV mapping software RizomUV for UV unwrapping before importing the parts back to TopoGun to bake the normal and ambient occlusion maps.
These maps were integral to the texturing work, which I did in Substance 3D Painter.
Once the texturing was complete, I imported the each piece of armor into Character Creator and fitted it onto the base character as an accessory or clothing piece.
Below, you can see a simplified flow chart, using the helmet as an example, illustrating the process of transferring the armor from ZBrush to Character Creator 4.
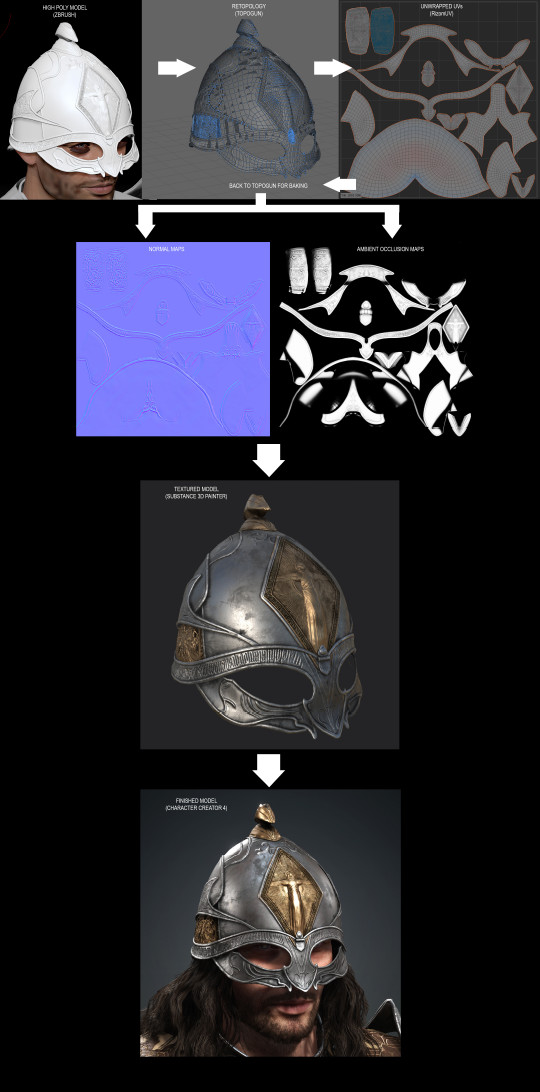
The garment pieces like the pants, cape, and loincloth were created in Marvelous Designer and textured in Substance 3D Painter, then imported into Character Creator to dress the character.
Finally, I transferred the skin weights from the body to the armor and clothing parts, ensuring they were skinned to the bones and could move in sync with the body.
After everything was prepared, I exported the entire character as an FBX file, making sure that 3ds Max was selected as the Target Tool Preset in Character Creator’s Export FBX panel.
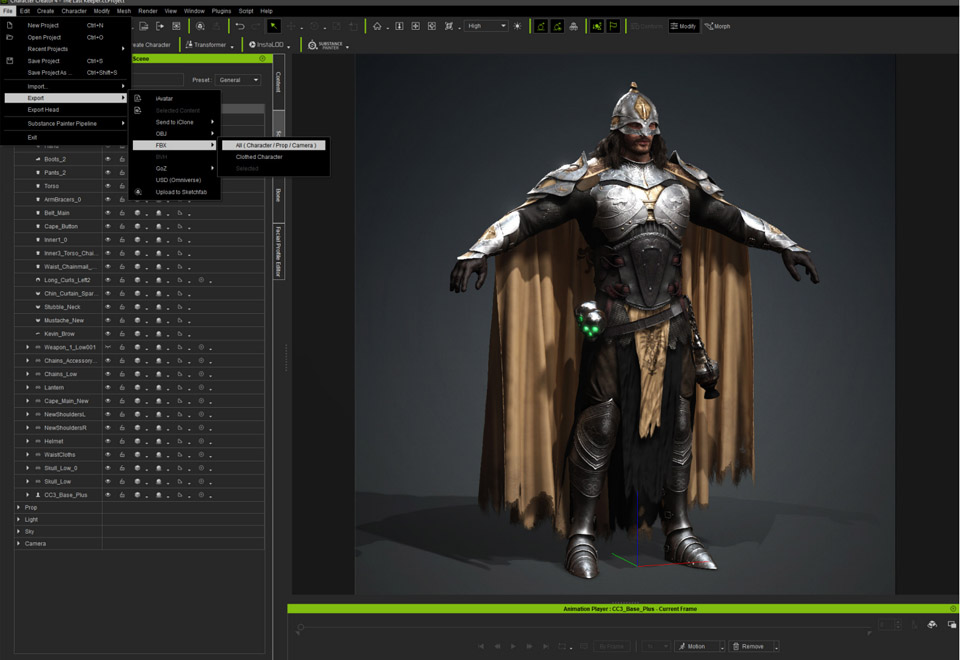
Transferring the character to 3ds Max with Auto Setup for 3ds Max
Having already installed the Auto Setup plugin, the first thing I did in 3ds Max was open the CC Auto Setup window and place it alongside the Command Panel on the right of the interface. I then loaded the FBX file that I had exported from Character Creator, selected V-Ray GPU as my renderer, and clicked on the Import button.
After two or three minutes, the character had been imported along with its skeleton and skin weights. All the materials from Character Creator 4 were also converted into V-Ray materials.
With the original rig and materials transferred and intact, I was ready to set up for final rendering.

Effortless lighting and look development
My first task was to test the look dev presets on the Auto Setup panel’s first tab. This tab features 10 presets that automatically generate sets of lights, a camera, and a background for the scene. To enhance usability, a dummy helper object is included, making it easy to rotate of all the lights in the scene simultaneously.
I experimented with various light presets but ultimately chose the first one, as I preferred a more subtle look for this particular character.

In my initial test renders, the materials for the armor parts already looked excellent. The colors, reflectivity, roughness, metallicity, and normal and bump maps all looked just right.
However, the skin looked too bumpy. To resolve the issue with the normal maps, I had to disable the Auto Setup plugin’s wrinkle system, which activates when you change the expression of a character. After that, I put the character’s helmet back on and continued testing.
Simplified material adjustments
Next, I moved on to the next tab in the CC Auto Setup window. This enabled me to adjust the properties of the materials without needing to access 3ds Max’s Material Editor.
The tab includes handy sliders for modifying key settings like subsurface scattering (SSS) intensity, normal intensity, and roughness. When you click on the character’s hair, the sliders change to settings relevant to hair. Clicking on the head mesh switches the settings to skin properties, and the same applies to the eyes, teeth, and tongue.
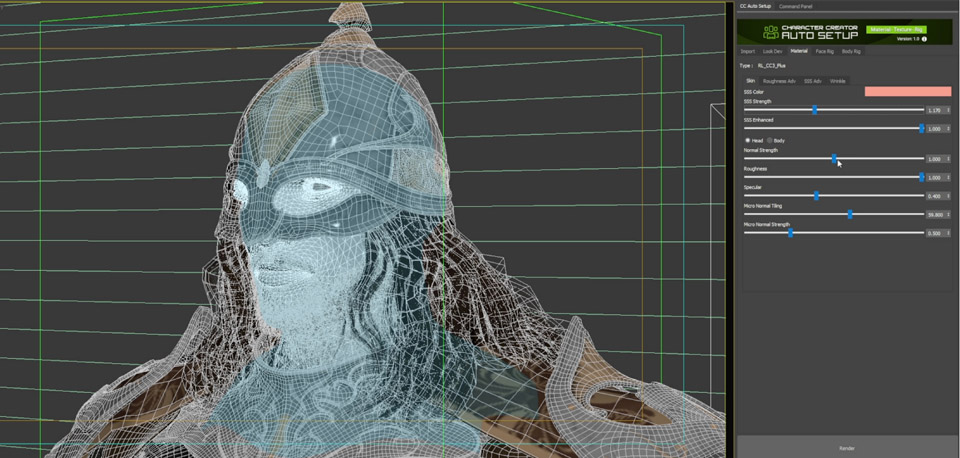
The hair materials needed adjustment to eliminate overly bright streaks. Fortunately, it was an easy fix, setting Roughness to 1.00 in the Auto Setup window’s Materials tab.
I made the same adjustment to the facial hair.
Flexible rigging with 3ds Max’s CAT toolset
Next, I wanted to focus on the character’s pose. Because the character was pre-rigged in Character Creator, all I had to do was unhide all the objects to view the bones of the rig.
However, I prefer to use 3ds Max’s CAT rigging system in my workflow. In the Auto Setup window, I switched to the Body Rig tab to create a CAT rig that overlaid the existing bones.
The CAT bones don’t replace the regular bones, but are created on top of them and linked to them. This meant that when I manipulated the CAT bones, the regular bones followed, and consequently, the skinned parts of the character followed as well.

Here’s how I posed the character based on the game director’s input.
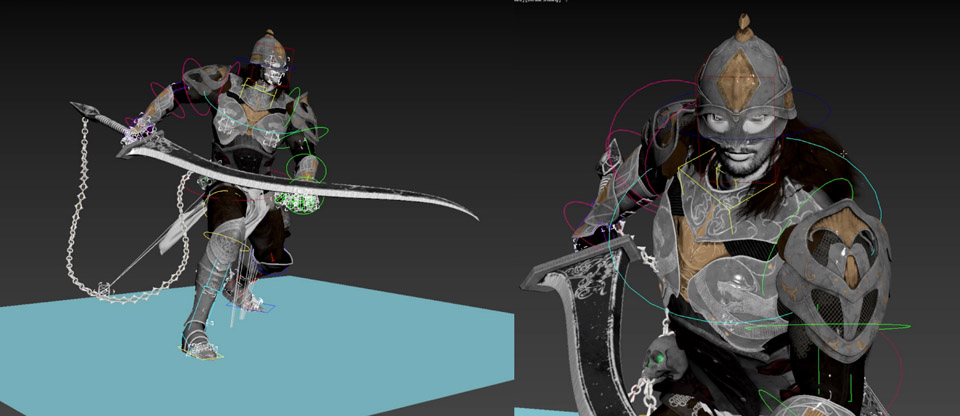
Facial expressions made easy
Once we had settled on a pose, the game director requested a specific facial expression.
Since the Auto Setup import process includes all of the facial morphs available in Character Creator, creating facial expressions is straightforward. By navigating to the Face Rig tab in the Auto Setup window, I could use the control panel to manipulate the individual regions of the character’s face and create the desired expression.
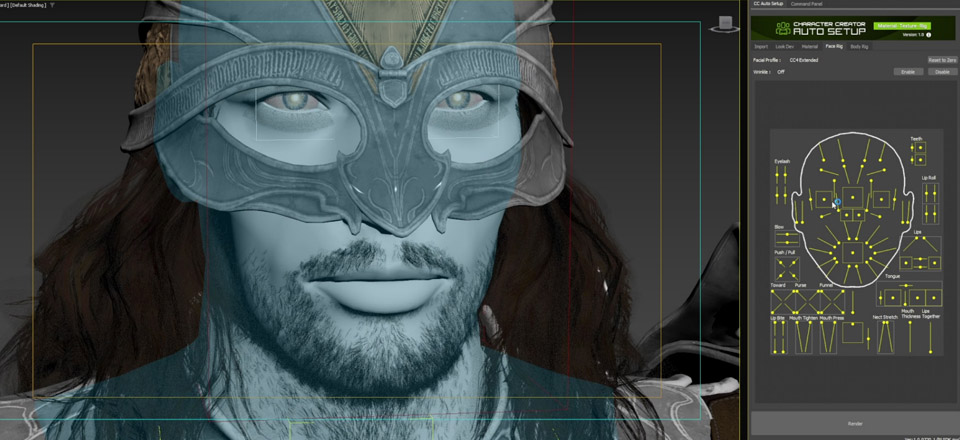
When a character’s skin looks realistic, but the polygon-based hair cards don’t, it detracts from the overall realism of the rendered character. As much as I wanted to stick with hair cards to avoid extra work, I eventually decided to replace them with hair created in 3ds Max hair and fur plugin Ornatrix for better results.
With the materials, pose, and expression finalized, I set up a dome light using a HDRI from the Poly Haven online library. I also created a background environment in 3ds Max and ZBrush, followed by additional test renders.
Once the game director approved the setup, I proceeded to render the final turntable and close-up shots.
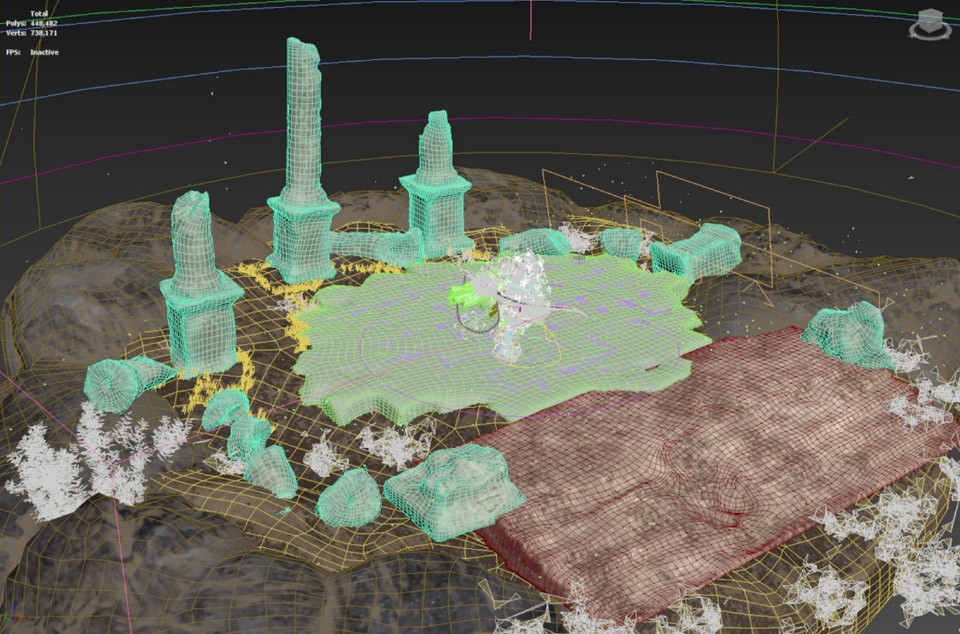
Final thoughts
Reallusion’s CC Auto Setup plugin was a huge time-saver for this project. While it doesn’t make everything perfect automatically or act as a complete solution for importing characters from Character Creator 4 into 3ds Max, it significantly streamlined the process.

I still had to adjust parts of the CAT rig, adding twist functions to the arm and leg bones, and I spent time tweaking materials in 3ds Max’s Material Editor. But where Auto Setup excels is at handling the initial setup — materials, rigging, and other technical details — in just a few clicks. It saved me days of work, allowing me to jump quickly into the creative phase of the project, posing the character, adjusting expressions, and fine-tuning skin and hair materials.
A big thanks to Reallusion for making this article possible, and special thanks to my client, Knightly Works Studio, for allowing me to use their character. And thank you for reading!
Need a more detailed walkthrough?
You can find a longer version of this article on the Reallusion website, or watch a recording of the workflow on YouTube.
Find out more about CC Auto Setup for 3ds Max on Reallusion’s website
 About the author: Rafael Benedicto is a freelance 3D artist who has worked on indie games and films. He began his career as a generalist, creating everything from props to buildings before finding his niche in character creation, discovering Reallusion’s Character Creator through his work creating hyper-realistic portraits. See more of Rafael’s work in his ArtStation portfolio.
About the author: Rafael Benedicto is a freelance 3D artist who has worked on indie games and films. He began his career as a generalist, creating everything from props to buildings before finding his niche in character creation, discovering Reallusion’s Character Creator through his work creating hyper-realistic portraits. See more of Rafael’s work in his ArtStation portfolio.